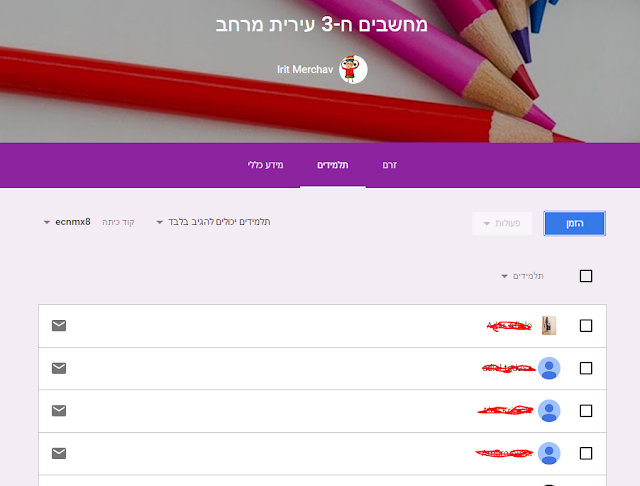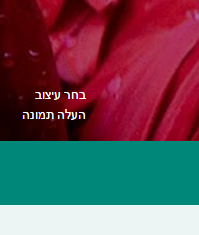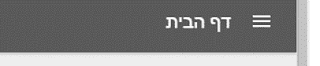Google Classroom - בלוג הדרכה
Google Classroom, גוגל לכיתה, הוא שירות הקיים למנויי Google Apps for Education או GAFE. מטרת הבלוג היא לשמש הדרכה למורות ומורים המתחילים להשתמש בגוגל לכיתה, כמו גם למנהלי מערכת המקימים גוגל אפס בבית ספרם. התמונות באתר - מחשבון ה-GAFE האישי שלי.
יום שישי, 3 ביולי 2015
יום חמישי, 25 ביוני 2015
מבנה הכיתה
לכיתה 3 חלקים עיקריים:
"זרם" - "זירת ההתרחשות", כאן ניתנות המטלות, המשימות, הקישורים וההודעות.
"תלמידים" - רשימת התלמידים בה ניתן לשלוח לכל תלמיד מייל אישי או לשלוח לכולם יחד, ומתן הרשאה לתלמידים - מה לעשות בזרם.
"מידע כללי" - כאן המידע שאתם מכניסים על הכיתה ו"מחסן חומרים" לדפים, קישורים, מצגות, מסמכים ועוד שתוכלו להכניס עבור התלמידים.
מידע כללי
- תנו שם לכיתה.
- כתבו תיאור של הכיתה (לא חובה). ניתן לכתוב, למשל, רשימת ציוד קבועה לכיתה.
- ציינו את חדר הכיתה.
- יש לכם גישה לתיקיית המסמכים האישית שלכם בדרייב. לתלמידים יש כאן גישה לתיקייה שלהם.
- למטה, יש מקום להוספת חומרים: סרטון יוטיוב, קישור, מסמכים מהמחשב שלכם ומהדרייב שלכם. זהו מחסן חומרים קבוע. ניתן לשים בו אתרים קבועים, דפי נוסחאות ומושגים ועוד. זהו אינו חומר המיועד למטלה מסויימת, אלא לפריטים שיישארו קבועים ללא קשר לתאריך או לשיעור מסוים.
- כיצד מוסיפים חומרים למחסן החומרים או למשימה? קראו בפוסט "הוספת חומרים לכיתה".
- מצד ימין - ניתן להזמין מורה לכיתה בכפתור "הזמן מורה". אם תזמינו מורה, היא תוכל לתת משימות ומטלות לתלמידים בדיוק כמותכם.
תלמידים
כדי להוסיף תלמידים לכיתה, יש ליצור את הכיתה ולבדוק מהו הקוד של הכיתה. הקוד מופיע במסך "תלמידים" למעלה או במסך "זרם" מימין.
בשיעור הראשון, כתבו את קוד הכיתה על הלוח, בקשו מהתלמידים להיכנס ל - Classroom, ללחוץ על "הצטרפות לכיתה" ולהכניס את הקוד. מאותו רגע התלמידים יהיו רשומים בכיתה.
אין צורך להקיש את הקוד שוב - רק בכניסה הראשונה לכיתה.
לאחר שהתלמידים הצטרפו לכיתה ע"י הקשת קוד, כך נראה המסך:
כשמסמנים תלמיד אחד או מספר תלמידים, ניתן ב"פעולות" להסיר אותם מהכיתה, לשלוח להם מייל או להשתיק אותם.
השתקת תלמיד - במקרה שכתב דברים לא ראויים או כל סיבה אחרת, הוא יוכל לראות את הנעשה בכיתה אך לא לכתוב בה עד שהמורה תחזיר אותו למצב פעיל.
במרכז המסך ניתן לתת לתלמידים הרשאות לשימוש בכיתה. ניתן לשנות הרשאות אלו בקלות לכל מיני מטרות, בקלות ואפילו בזמן שיעור.
תלמידים יכולים לפרסם פוסטים ולהגיב - בזרם המרכזי, התלמידים יוכלו ליזום פרסום בעצמם וגם להגיב לפרסומים של אחרים.
תלמידים יכולים להגיב בלבד - בזרם המרכזי, תלמידים יוכלו להגיב לפרסום של המורה אך לא יוכלו לפתוח פרסום חדש בעצמם. טוב בתור ברירת מחדל.
רק מורים יכולים.. - רק המורים מפרסמים וכותבים בכיתה.
זרם
בזרם יש 2 אפשרויות: הכרזה ומטלה.
הכרזה
- כאשר רוצים להודיע הודעה, לתת לתלמידים קישור, קובץ או כל דבר אחר - אבל לא משימה להגשה.
- גם בהכרזה וגם במטלה, אם תלחצו על שם הכיתה (שמופיע בתמונה) תגלו שניתן לתת בו זמנית את אותה ההכרזה/מטלה לכמה כיתות שאתם מלמדים.
- התלמידים יכולים לרשום "תגובה" מתחת להכרזה, בתוך הזרם - זוהי תגובה שכולם רואים.
מטלה
- משימה להגשה עבור התלמידים.
- תנו כותרת למטלה.
- ב"תיאור המטלה" כתבו את ההוראות.
- הוסיפו תאריך יעד - תלמיד שהגיש לפני הזמן יוכל לבטל הגשה ולהמשיך לערוך את המסמך.
- תלמיד שהגיש אחרי הזמן, יסומן לו ולכם כי "המטלה בוצעה באיחור".
- במידה וכתבתם הוראות כלליות, התלמידים יכולים לפתוח מסמך, מצגת, טבלה או שרטוט בתוך המטלה ולענות שם על השאלות.
- הם יכולים לצרף קובץ או קישור.
- לאחר מכן, ילחצו התלמידים על "הגש".
- שימו לב: התמונה הבאה מציגה את המטלה כפי שנראית אצל התלמידים.
- את כל הכיתה כפי שהתלמיד רואה אותה, אציג בפוסט נוסף.
כאשר אני מוסיפה דף עבודה או כל קובץ שהוא מתוך Google Drive, מופיעות 3 אפשרויות:
- התלמידים יכולים לצפות בקובץ - התלמידים יוכלו רק לצפות בקובץ אך לא יוכלו לערוך אותו.
- התלמידים יכולים לערוך את הקובץ - הקובץ הוא שיתופי בין כל תלמידי הכיתה.
- הכן עותק עבור כל תלמיד - כל תלמיד יקבל עותק משלו ויגיש אותו. אני אקבל עותק נפרד מכל תלמיד עם העבודה שלו.
- מרגע פרסום המטלה, מצוין על גביה ב"זרם" שלי, המורה, כמה תלמידים ביצעו והגישו בכל רגע נתון.
הוספת חומרים לכיתה
כאשר מוסיפים חומרים ב"מידע כללי" או מוסיפים פריטים בהכרזה או משימה ב"זרם", משתמשים באחד או יותר מארבעת הסמלים הבאים:
גוגל דרייב - צירוף קובץ מתוך האחסון האישי שלכן בגוגל.
הוספת סרטון Youtube על ידי חיפוש מתוך הכיתה - אין צורך לצאת לאתר החיצוני.
הכיתה וגוגל דרייב
Google classroom בנוי על Google Drive. המסמכים של הכיתה מאורגנים בתיקיות בתוך הדרייב, גם למורה וגם לתלמידים.
בתוך תיקיית Classroom תיווצר תיקייה לכל כיתה שתפתחו - באופן אוטומטי, מבלי שתצטרכו לעשות דבר.
כאשר נוצר חשבון Google Classroom, מייד נוצרת תיקיית Classroom בגוגל דרייב.
ובתוך התיקייה של הכיתה תיווצר תיקייה לכל משימה שתתנו לתלמידים - עם המשימות שהם יגישו.
גם לתלמידים קיימות אותן התיקיות בדיוק - אך עם המסמכים האישיים שלהם. אין להם, כמובן, גישה לתיקייה שלכם.
אם כן, כל מסמכי הכיתה מסודרים באופן אוטומטי בתוך תיקיות מתאימות, שניתן לגשת אליהן בכל זמן, מכל מחשב/טאבלט/סמארטפון.
כיצד נגיע לתיקייה של כל כיתה בקלות?
על כל ריבוע כיתה יש סמל של תיקייה (ראו בעיגולים האדומים בתמונה). זוהי התיקייה האישית שלכם בגוגל דרייב - בתוכה קיימים כל המסמכים של הכיתה. תיקייה זו נוצרת באופן אוטומטי.
גם לתלמידים יש את הקישור לתיקייה האישית שלהם, עם כל העבודות שהגישו והמסמכים שיצרו.
כיצד נגיע לתיקייה של כל כיתה בקלות?
על כל ריבוע כיתה יש סמל של תיקייה (ראו בעיגולים האדומים בתמונה). זוהי התיקייה האישית שלכם בגוגל דרייב - בתוכה קיימים כל המסמכים של הכיתה. תיקייה זו נוצרת באופן אוטומטי.
גם לתלמידים יש את הקישור לתיקייה האישית שלהם, עם כל העבודות שהגישו והמסמכים שיצרו.
תחילת העבודה עם גוגל לכיתה - יצירת הכיתה הראשונה.
כאשר לוחצים על ה + מצד שמאל למעלה, מופיעות שתי אפשרויות: הצטרפות לכיתה, יצירת כיתה.
לתלמידים תופיע אפשרות אחת בלבד – הצטרפות לכיתה.
לחצו על "יצירת כיתה" ומלאו את התיבה שתופיע.
בכותרת, תנו שם מתאים לכיתה.
בכותרת המשנה כתבו את שמכם המלא – דבר זה ייקל על התלמידים ויסייע לארגון ה – classroom שלהם.
לאחר מכן, לחצו על "צור".
כעת, נפתחת הכיתה שלכם.
תמונת הכיתה נוצרת באופן אוטומטי. על ידי לחיצה על "בחר עיצוב" או "העלה תמונה" בצד שמאל ניתן לשנות תמונה ממאגר התמונות או מכל מקור אחר.
כניסה ראשונה לחשבון
כדי להיכנס ל - Google Classroom בפעם הראשונה, רשמו בחיפוש "Google Classroom".
כנסו לתוצאה הראשונה.

במידה ואתם מגיעים לכיתוב: "מצטערים! גוגל לכיתה זמין רק למשתמשי Google Apps שימו לב: מצד ימין רשום שאתם מחוברים עם חשבון Gmail רגיל. עליכם ללחוץ על "התנתק" ולהזין את פרטי חשבון google apps שלכם במסך הבא.
כנסו לתוצאה הראשונה.

במידה ואתם מגיעים לכיתוב: "מצטערים! גוגל לכיתה זמין רק למשתמשי Google Apps שימו לב: מצד ימין רשום שאתם מחוברים עם חשבון Gmail רגיל. עליכם ללחוץ על "התנתק" ולהזין את פרטי חשבון google apps שלכם במסך הבא.
כעת תוכלו להזין את הפרטים שלכם: עליכם להזמין את הכתובת המלאה ולא רק את שם המשתמש, ואת הסיסמה שלכם.
לאחר הכניסה, תתבקשו להסכים לתקנון מכיוון שאתם משתמשים בחשבון גוגל חדש.
לחצו על "אני מסכים. המשך אל החשבון שלי."
המסך הבא שיופיע - הוא מסך הכניסה של הכיתה! הצלחתם!!!
חשוב מאוד: כדי להתחיל ליצור כיתות על מנהל/ת המערכת לאשר אתכם כמורים בפעולה פשוטה: ב"גוגל קבוצות" נוצרה כבר קבוצה שנקראת "מורי גוגל לכיתה". עליו להוסיף את המייל החדש שלכם לקבוצה זו.
יום שבת, 20 ביוני 2015
הרשמה ל - GAFE
ההרשמה ל - Google Apps for Education היא מאוד קלה ופשוטה. האישור מתקבל כמעט מייד.
יש להגיע לאתר ההרשמה בקישור זה ולמלא את הפרטים.
שימו לב: במהלך ההרשמה תתבקשו לרכוש כתובת דומיין, אלא אם כן כבר יש לכם אחת. זהו התשלום היחיד שקיים, והוא הכרחי.
עליכם להכניס את הפרטים האישיים שלכם - מי שמבצע את הבקשה. עם זאת, לאחר מכן תוכלו להחליט על עוד בעלי תפקידים בבית הספר שיהיו ה"בעלים" או ה"מנהלים" של החשבון.
יש להכניס את כתובת האתר הבית ספרי. אם אין אתר כזה, תוכלו להכניס את דף הפייסבוק של בית הספר או אתר דומה.
את הדומיין יש לרכוש מגוגל או שניתן להביא דומיין שרכשתם בחברה אחרת, כמו למשל אתר godaddy.com. המחיר תלוי - נהוג לבחור בסיומת .org או .com לבית ספר, המחיר הוא בערך 30 ש"ח לשנה - עבור כל הארגון.
ענו על כל השאלות, קבלו את ההסכם - ואתם בפנים - אך לתקופת ניסיון.
לאחר מכן, עליכם לעקוב אחרי המיילים שתקבלו מגוגל. תתבקשו לאשר את הדומיין שרכשתם ולהמציא הוכחות לכך שאתם אכן מייצגים מוסד חינוכי. הנה דוגמאות למיילים:
בכל בעיה - כדאי לפנות ישירות לתמיכה של גוגל באופן הבא:
באתר הניהול - יש תמיכה וניתן לשלוח מייל או להתקשר.
לאחר שתאושרו, תוכלו לפנות לאתר הניהול ולהוסיף משתמשים. על כך ארחיב בהמשך.
יש להכניס את כתובת האתר הבית ספרי. אם אין אתר כזה, תוכלו להכניס את דף הפייסבוק של בית הספר או אתר דומה.
את הדומיין יש לרכוש מגוגל או שניתן להביא דומיין שרכשתם בחברה אחרת, כמו למשל אתר godaddy.com. המחיר תלוי - נהוג לבחור בסיומת .org או .com לבית ספר, המחיר הוא בערך 30 ש"ח לשנה - עבור כל הארגון.
ענו על כל השאלות, קבלו את ההסכם - ואתם בפנים - אך לתקופת ניסיון.
לאחר מכן, עליכם לעקוב אחרי המיילים שתקבלו מגוגל. תתבקשו לאשר את הדומיין שרכשתם ולהמציא הוכחות לכך שאתם אכן מייצגים מוסד חינוכי. הנה דוגמאות למיילים:
בכל בעיה - כדאי לפנות ישירות לתמיכה של גוגל באופן הבא:
באתר הניהול - יש תמיכה וניתן לשלוח מייל או להתקשר.
לאחר שתאושרו, תוכלו לפנות לאתר הניהול ולהוסיף משתמשים. על כך ארחיב בהמשך.
הירשם ל-
רשומות (Atom)